Kartu Nama Adalah Selembar Kertas Yang Didesain Biasanya Dengan Dimensi 5 - 6 Cm x 6 - 9 Cm, Yang Berisi Identitas / Informasi Seseorang Atau Perusahaan, Bagi Pebisnis Atau Para Sales, Kartu Nama Ini Adalah Salah Satu Sarana Yang Efektif Di jadikan Promosi untuk Perusahaan / Usaha. Dan Ini Tidaklah Asing Bagi Kita Bukan ..:
Dan Dalam Kesempatan Kali Ini Saya Mencoba Membuat Thutorialnya. Ini Adalah Sebagai Contoh Belaka.
Berikut Adalah Langkah - Langkah menbuat Kartu Nama menggunakan Program CorelDraw,
1. Buka Program CorelDraw
Setelah Pogram CorelDraw Terbuka, Disini Saya Menggunakan CorelDraw X4, Buatlah Documen Baru Cukup menekan Tombol CTRL + N Pada Keboard,
2. Membuat Persegi Panjang
Buatlah Persegi Panjang Dengan Klik Pada Rectangle Tool Pada Deretan Tool Yang Berada Dikiri Lembar Kerja, Setelah Terbentuk Persegi Panjang Atau Kotak, Selanjutnya Kita Ubah Ukuran Persegi Panjang Tersebut, Kita Ketikan Saja Pada Properti Bar Panjang 90 mm Dan Lebar 55 mm Lalu Enter. Maka Sekarang Persegi Panjang Tersebut menjadi 9 Cm x 5.5 Cm.
Sekarang Kita Akan Membulatkan Pada Empat Sudut Persegi Tersebut, Caranya Klik Pada Shape Tool Lalu Klik Pada Salah Satu Sudut Persegi Tersebut Dan Tarik Kebawah, Atas, Kanan Atau Ke Kiri, Sampai Kita Mendapat Bulatan Yang Sesuai.
Gambar Di Bawah Ini Adalah Hasil Dari Langkah di Atas,
3. Menambahkan Lingkaran Dengan Ellipse Tool.
Setelah Klik Pada Ellipse Tool Buatlah Lingkaran ( Agar Lingkaran Bulat Sempurna Tekan Tombol CTRL Pada Keyboard Pada Saat Menggeser Mouse Membuat Lingkaran ),
Selanjutnya Kita Hanya Membutuhkan Sebagian Dari Lingkaran Tersebut Yaitu Hanya Lingkaran Yang Berada Dalam Persegi Panjang, Dan Sebagiannya Lagi Kita Akan Membuangnya,
Caranya : Aktifkan Lingkaran Yaitu Klik Pada Lingkaran Lalu Sambil Menekan Tombol SHIFT Pada Keyboard Klik Pada Persegi Panjang Di Lanjutkan Dengan Klik Pada Intersect Di Properti Bar. Atau Klik Menu Arrange > Shaping > Intersect.
Sekarang Kita Buang Lingkaran Yang Berada Di Luar Persegi Panjang Klik Pada Lingkaran Lalu Tekan Tombol DELETE Pada Keyboard, Dan Hasilnya Sekarang Lingkaran Diluar Persegi Hilang,
Setelah Selesai Tahap Di Atas Sekarang Warnai Objek Lingkaran Dan Persegi Tersebut, Klik Pada Lingkaran Kemudian Klik Pada Warna Kuning Pada Palet Warna Yang Berada Disisi Kanan Lembar Kerja. Lalu Di Susul Pada Pesegi Panjang Dengan warna biru.
Sekarang Klik Pada Lingkaran Lalu Klik Pada Transparency Tool, Lalu Drag Ke Atas Kiri Seperti Pada Gambar Di Bawah Ini,
4. Buat Persegi Panjang Ke Dua.
Sekarang Buat Persegi Panjang Dengan Rectangle Tool.
Setelah Persegi Di Buat, Warnai Objek Ini Dengan Fountain Fill, Caranya : Klik Pada Fountain Fill Toll Atau Dengan menekan Tombol F11 Pada Keyboard Lalu Akan Muncul Kotak Dialog Fountain Fill Dan Atur Sebagai Berikut : Pada Type Pilih Linear, Angle : 0, Edgepad : 0 %, Color blend : Two Color, Mid : 50, Dan Warna : Merah Dan Orange. Lalu Klik OK.
Kemudian Posisikan Persegi Panjang Tersebut Seperti Gambar Dibawah Ini.
5. Menambahkan Nama Perusahaannya Dengan Teks Tool.
Klik Pada Teks Tool Dengan Icon A, Lalu Ketiklah Nama Perusahaan Sebagai Contoh Disini Saya Mengetik Global Cell, Lalu Mewarnai Objek Teks Ini Dengan Warna Putih,
6. Menambahkan Logo.
Sekarang Buat Logo, Klik Pada Teks Tool Lalu Ketik Huruf G, Lalu Perbesar Sedikit Huruf G Ini, Kemudian Tambahkan Lingkaran Menggunakan Ellipse Tool, Lalu Tempatkan Huruf G Seperti Gambar Di Bawah.
Setelah Tahap Di Atas Selesai, Klik Pada Huruf G Lalu Sambil Menekan Tombol SHIFT Pada Keyboard KLik Pada Lingkaran, Maka Dua Objek Ini Akan Aktif Lalu Klik Trim Pada Property Bar, Atau Klik Menu Arrange > Shaping > Trim.
Setelah Proses Trim, Maka Sekarang Objek Akan Seperti Di Bawah, Lalu Warnai Dengan Warna Kuning.
7. Mewarnai Logo Dengan Fountain Fill.
Setelah Di Warnai Dengan Warna Kuning Ternyata Logo Ini Kurang Mantap, Maka Disini Saya Memutuskan Mengkombinasi Warna Dengan Fountai Fill, Caranya : Pastikan Objek Telah Aktif, Jika Belum Klik Pada Objek Untuk Mengaktifkannya, Dilanjutkan Klik Pada Fountain Fill.
Maka Akan Muncul Jendela Fountain Fill, Lalu Atur Pada Type : Linear, Angle : 45, Edge Pad : 19 %, Color blend : Custom, Dan Warna Saya Menggunakan Kuning, Orange Dan Blue Ice. Dan Klik OK.
Maka Hasilnya Akan Seperti.
Buatlagi Persegi Lalu Perkecil Agar Kelihatan Seperti Garis lalu Warnai Dengan Warna Putih, Lalu Tempatkan Seperti Gambar di Bawah.
Buatlagi Teks Dan Tempatkan Di Atas Garis Persegi,
8. Menambahkan Nama Pemilik Kartu Nama Dan Informasi Kontak Juga Alamat.
Copy Persegi Panjang Pada No.4 Dua Kali, Dengan Cara Tekan Tombol CTRL + C Pada Keyboard, Dan Posisikan Persegi Di Bawah Logo, Buat Teks Nama Pemilik Kartu Nama, Dan Posisikan Teks Tersebut Pada Persegi Hasil Copy Ke1, Buat Juga No Handphone Dengan Teks Tooll Dan Posisikan Pada Persegi Hasil Copy Ke2. Atur ukurannya Dengan Menyeret Mouse.
Sekarang Bulatkan Sudut Persegi dengan Shape Tool, Seperti Tahap No 2, Kemudian Buat Teks Lagi Berisikan Alamat dan Kontak Email.
9. Menghilangkan Garis Pinggir Semua Objek.
Langkah Terakhir Adalah Menghilangkan Garis Pinggir Atau Outpennya, Caranya Seleksi Seluruh Objek Dilanjutkan Dengan Klik Kanan Pada Tanda X ( Silang ) Pada Palet Warna.
Maka Setelah Menghilangkan Garis pinggirnya Selesai Sudah Kartu Nama Di Buat,
Terima Kasih...





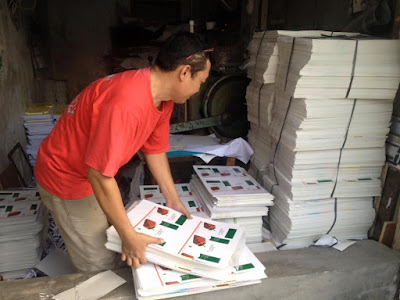








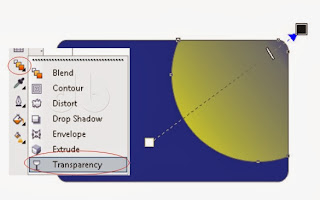


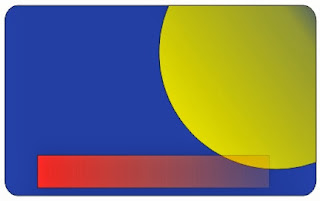






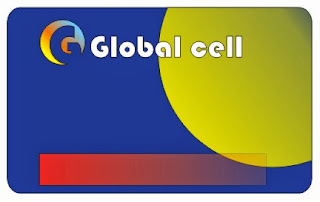











0 komentar:
Posting Komentar