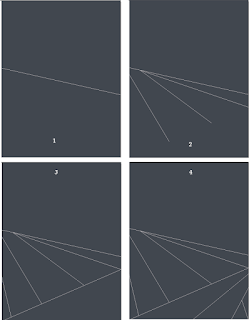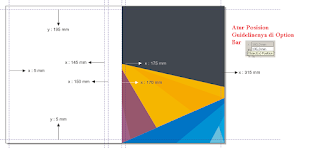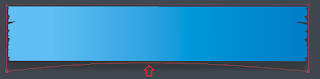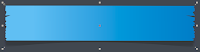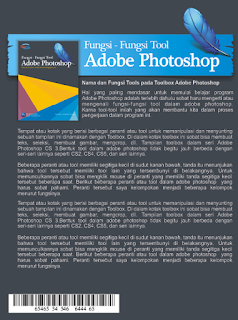Tutorial Membuat Kalender di Coreldraw | Republic Grafika
elain fitur-fitur yang umum yang digunakan seperti Power Clip , Convert to Curves , Publish To PDF dan lain sebagainya, Corel Draw juga ...
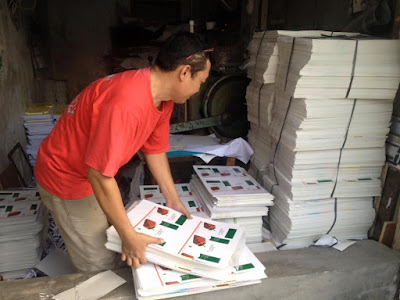
Kamis, 07 Februari 2019
Rabu, 06 Februari 2019
Republic Grafika | Membuat Desain Kop Surat Melalui CorelDRAW
By Republic Grafika19.43kalender murah kutai barat, kalender murah kutai timur, percetakan binjai, percetakan buku surabaya, percetakan goa, percetakan kapuas, percetakan konaweNo comments

Manajemen Informatika Politeknik Negeri Lampung - Kop Surat atau Kepala Surat merupakan hal yang sangat penting dari surat resmi, dan ditempatkan di bagian atas surat atau kepala. Tampilan kepala surat umumnya dikenal untuk membedakan antara surat formal dan non-formal. Dalam mendesain kop surat yang kita perlukan adalah sebuah aplikasi baik yang berbasis grafis seperti CorelDRAW ataupun seperti Microsoft Word juga bisa untuk membuat atau menyusun kop surat.
Pembuatan desain kop surat tidak perlu yang rumit, akan tetapi yang ditekankan adalah isi yang ada didalamnya seperti nama suatu instansi atau perusahaan, alamat instansi/perusahaan itu sendiri maupun kontak atau website dari instansi tersebut. Berikut Desain Kop Surat yang saya buat.
Kop surat diatas merupakan contoh pembuatan kop surat yang saya buat sendiri, Kop surat yang saya buat ini pertama dimulai dari nama instansi dan logo, berikutnya adalah alamat dari instansi atau perusahaan tersebut dan bagian terakhir seperti kontak dari perusahaan atau instansi.
Untuk lebih lanjutnya mengetahui bagaimana cara membuat sebuah kop surat, simak cara atau tutorial dibawah ini yang saya buat, hal yang harus anda siapkan adalah aplikasi CorelDRAW yang sudah terinstal dan juga sebuah logo Instansi ataupun logo yang kita buat sendiri.
Tahap yang pertama kita buka aplikasi CorelDRAW dan masukan logo kita kedalam lembar kerja kita. Setelah itu kita buat persegi panjang yang berfungsi untuk pengukuran atau penempatan dari kop surat kita nantinya.
Langkah selanjutnya kita buat tulisan menggunakan Text Tool yang bertuliskan nama Instansi , Alamat serta Kontak dari lembaga instansi tersebut.
Setelah memasukan nama instansi,alamat dan kontak langkah selanjutnya yakni anda bisa menambahkan sedikit desain untuk menambahkan kesan desain yang sederhana dan tidak rumit.
Setelah jadi desain kop surat yang kita buat anda bisa mengekspornya ke JPG/PNG akan tetapi kotak yang kita buat tadi sebaiknya outlinenya dihitangkan saja agar ketika nantinya digunakan dalam kop sebuah surat tidak ada kotak persegi panjang yang ada outlinenya.
Jika pengeksporan selesai maka anda sekarang bisa menggunakan gambar yang tadi kita buat dan kita ekspor sebagai kop surat pada setiap surat yang akan kita buat nantinya. Sekian postingan saya Membuat Desain Kop Surat Melalui CorelDRAW , semoga bermanfaat dan terimakasih.
Republic Grafika | Cara membuat design kardus kemasan
By Republic Grafika19.43percetakan banjar, percetakan banjarmasin, percetakan binjai, percetakan bone, percetakan bontang, percetakan buton, percetakan goa, percetakan kalender surabaya, percetakan kota tebing tinggiNo comments

Cara membuat design kardus kemasan sebuah produk
di post yang berbahagia ini, saya akan sharing kepada juragan/juraganwati sekaligus memenuhi tugas prakarya “bagaimana cara membuat design kardus kemasan sebuah produk” menggunakan corel draw.
disini saya menggunakan CorelDrawX4 dan design yang akan saya buat adalah design kardus kemasan untuk produk Coklat
1. Pertama-tama, buka corel, lalu pilih start new blank document.
2. lalu kita membuat persegi panjang dengan meng-klik Rectangle Tool pada toolbox

3. Setelah itu, kita buat persegi panjang. untuk panjang lebarnya sesuaikan dengan bentuk yang ingin anda buat.
 4. Selain bentuk persegi, kita juga membutuhkan bentuk trapesium. Cara membuatnya adalah pertama-tama, kita buat persegi panjang dan sebuah segitiga. Dan letakkan keduanya seperti gambar di bawah ini
4. Selain bentuk persegi, kita juga membutuhkan bentuk trapesium. Cara membuatnya adalah pertama-tama, kita buat persegi panjang dan sebuah segitiga. Dan letakkan keduanya seperti gambar di bawah ini

5. Lalu, kita select kedua bentuk itu kemudian kita klik “Weld”

6.Taraaaaa…. jadilah sebuah bangunan trapesium yang kita inginkan

7. Kemudian, kita gabungkan kedua dasar bentuk persegi panjang dan trapesium tadi menjadi sebuah design kardus yang utuh. Disini saya membuat design kemasan seperti bungkus rokok. Untuk mencari referensi dasar design lain, anda bisa mencarinya di google.

8. Setelah konsep design jadi, kita tinggal mengisi konsep dasar dengan design produk yang kita inginkan. Saya membuat design untuk produk coklat.

9. Sebuah produk bukanlah sebuah produk jika ia tidak memiliki kode produksi/barcode. Untuk membuat barcode, pilih Edit>Insert Barcode

10. Setelah itu akan muncul Dialog Box. Disini saya menggunakan Industry Format dengan “Code 128”, lalu masukkan kode produk yang diinginkan pada form. lalu klik Next>Next>Finish.

11. Setelah barcode selesai dibuat, letakkan barcode sesuai anda inginkan pada design kemasan yang anda buat. Dan jadilah design kemasan yang anda inginkan.

disini saya menggunakan CorelDrawX4 dan design yang akan saya buat adalah design kardus kemasan untuk produk Coklat
1. Pertama-tama, buka corel, lalu pilih start new blank document.
2. lalu kita membuat persegi panjang dengan meng-klik Rectangle Tool pada toolbox

3. Setelah itu, kita buat persegi panjang. untuk panjang lebarnya sesuaikan dengan bentuk yang ingin anda buat.
 4. Selain bentuk persegi, kita juga membutuhkan bentuk trapesium. Cara membuatnya adalah pertama-tama, kita buat persegi panjang dan sebuah segitiga. Dan letakkan keduanya seperti gambar di bawah ini
4. Selain bentuk persegi, kita juga membutuhkan bentuk trapesium. Cara membuatnya adalah pertama-tama, kita buat persegi panjang dan sebuah segitiga. Dan letakkan keduanya seperti gambar di bawah ini
5. Lalu, kita select kedua bentuk itu kemudian kita klik “Weld”

6.Taraaaaa…. jadilah sebuah bangunan trapesium yang kita inginkan

7. Kemudian, kita gabungkan kedua dasar bentuk persegi panjang dan trapesium tadi menjadi sebuah design kardus yang utuh. Disini saya membuat design kemasan seperti bungkus rokok. Untuk mencari referensi dasar design lain, anda bisa mencarinya di google.

8. Setelah konsep design jadi, kita tinggal mengisi konsep dasar dengan design produk yang kita inginkan. Saya membuat design untuk produk coklat.

9. Sebuah produk bukanlah sebuah produk jika ia tidak memiliki kode produksi/barcode. Untuk membuat barcode, pilih Edit>Insert Barcode

10. Setelah itu akan muncul Dialog Box. Disini saya menggunakan Industry Format dengan “Code 128”, lalu masukkan kode produk yang diinginkan pada form. lalu klik Next>Next>Finish.

11. Setelah barcode selesai dibuat, letakkan barcode sesuai anda inginkan pada design kemasan yang anda buat. Dan jadilah design kemasan yang anda inginkan.

Republic Grafika | Cara Mudah Membuat Desain Cover Buku dengan CorelDRAW
By Republic Grafika19.42kalender murah kutai timur, percetakan banjar, percetakan barito kuala, percetakan buku surabaya, percetakan deli serdang, percetakan goa, percetakan kalender surabayaNo comments

Namun jika kita telah memilik konsep desain cover bukunya maka kita akan lebih mudah mengerjakannya. Seperti kita kerhui bersama, kesulitan
dalam membuat seuah desain adalah ide. Kalau proses pengerjaanya, banyak dari kita saat melihat sebuah desain terbayang cara membuatnya.
Namun untuk menciptakan ide dari sebuah desain itu yang menjadi tantangan tersendiri bagi para desain grafis.
Jika sobat memiliki teman ataupun pernah meilhat group Facebook desain grafis, pernahkan sobat mendengar kata "Sebagai seorang desain grafis, sangat sulit
untuk tidak menilai sebuah buku dari sampulnya". Iya, sampul atau cover buku ini memang menjadi salah satu daya tarik dari pembaca, oleh sebab itu sebisa mungkin jika kita membuat sebuah buku,
ntah itu buku panduan, E-Book, dan lain sebagainya, ada baiknya cover yang kita buat kita desain semenarik mungkin.
Tidak hanya desainnya saja, judul dari sebuah buku juga berpengaruh terhadap daya tarik pembaca. Disini saya ingin berbagi tutorial cara
membuat atau mendesain cover buku di corelDRAW dengan mudah. Saya disini juga masih belajar, dan desain cover yang saya buat juga belum terlalu bagus.
Namun disini saya ingin berbagi pengalaman dan ilmu yang saya dapat sekecil apapun itu.
Desain ini terinspirasi dengan contoh Mock Up cover buku yang saya search di pencarian gambar google. Saya buat tutorial ini serinci mungkin agar sobat yang baru belajar CorelDRAW tidak terlalu kebingungan mengikuti tutorial ini. Langsung saja kita simak Cara Membuat Desain Cover Buku dengan CorelDRAW X4.
Desain ini terinspirasi dengan contoh Mock Up cover buku yang saya search di pencarian gambar google. Saya buat tutorial ini serinci mungkin agar sobat yang baru belajar CorelDRAW tidak terlalu kebingungan mengikuti tutorial ini. Langsung saja kita simak Cara Membuat Desain Cover Buku dengan CorelDRAW X4.
Tutorial CorelDRAW X4 : Panduan Lengkap Cara Membuat Desain Cover Buku dengan CorelDRAW X4
#1. Buka software CorelDRAW sobat. Kemudian buat kertas ukuran 320 x 200 mm.#2. Kemudian buat objek dengan menggunakan Rectangle Tool (F) dengan ukuran 150 x 200 mm. Letakan objek tersebut di sisi kanan lembar kerja.
#3. Warnai objek tersebut dengan warna R : 60 G : 31 B : 66.
#4. Buatlah garis - garis diagonal pada objek tadi dengan menggunakan Freehand Tool (F5). Tujuannya adalah untuk memberikan efek variasi warna pada objek sebelumnya.
#5. Kemudian warnai bagian-bagian garis tersebut dengan menggunakan Smart Fill Tool.
Caranya dengan mengklik Smart Fill Tool tadi ke area bagian petak gambar yang di hasilkan oleh garis Freehand Tool (F5) tadi. Lihat ilustrasi gambar dibawah...Klik di bagian yang di lingkarin lingkaran merah.
#6. Sekarang kita atur warnanya. Disini saya kombinasikan warna orange, biru, dan ungu. Kode warnanya bisa sobat lihat pada gambar berikut.
#7. Hilangakn Out Line pada objek yang telah kita beri warna tadi, karna di objek yang telah kita beri warna tadi masih terlihat Out Line berwarna putih. Cara menghilangkan Out Line, block semua objek yang akan dihilangkan Out Linenya kemudian klik kanan di palette warna yang tanda silang. Lihat gambar dibawah...
#8. Selanjutnya kita buat Guideline untuk mempermudah kita dalam penyusunan teksnya nanti agar seimbang. Cara membuat Guide adalah, klik tahan pada ruller, kemudian sobat tarik ke lembar kerja. Lihat gambar dibawah...
#9. Atur object posision guidelinenya pada optionbar. Untuk masing-masing posisi guidenya saya ilustrasikan dalam gambar dibawah...
#10. Warnai backgroundnya sob dengan warna R : 60 G : 31 B : 66 seperti warna background pertama tadi.
#11. Berikutnya sobat buat judul bukunya. Pilih Text Tool (F8) kemudian ketikan judul bukunya. Font yang saya gunakan Font : Plantagenet Cherokee dengan size : "Fungsi-Fungsi Tool 28 pt"," Adobe Photoshop 48 pt", "Tutorial Created : belajar-dotcom.blogspot.com 12 pt ".
#12. Selanjutnya sobat bisa menambahkan gambar agar tampilan covernya lebih menarik. Karna disini saya membuat contoh cover buku tutorial Adobe Photoshop, maka gambar yang saya sisipkan adalah yang berkaitan dengan Photoshop.
Cara menambahkan gambar ke lembar kerja adalah : Klik File - Import (CTRL + I). Kemudian akan terbuka jendela yang menunjukan tempat penyimpanan file sobat, kemudian klik Import.
#13. Letakan gambar yang telah di import tadi ke posisi yang sobat inginkan.
#14. Di sisi bagian bawah cover bukunya bisa sobat kasih tulisan created by ataupun nama penerbit misalnya.
#15. Beri judul juga di bagian tengah covernya. Pilih Text Tool (F8), ketikan teks judulnya kemudian putar teksnya 270 derajat.
#16. Langkah selanjutnya kita buat desain untuk belakang cover bukunya. Pilih Rectangle Tool (F6), kemudian buat objek dengan ukuran 140 x 26 mm.
#17. Pilih Freehand Tool (F5), buatlah sebuah objek dengan tepian seperti efek pecah-pecah. Tujuannya dalah untuk memberikan kesan objek seperti ujung kayu. Lihat ilustrasi dibawah sob...
#18. Kemudian Trim objek persegi panjangnya dengan objek yang barusan kita buat tadi dengan Freehand Tool (F5). Cara Trim adalah klik objek kedua tadi yang kita buat dengan Freehand Tool, kemudian tekan SHIFT lalu klik objek persegi panjang - klik Trim.
Lihat hasil setelah di Trim.
#19. Lakukan hal yang sama pada sisi sebelah kanannya juga. Lakukan seperti step 17 - 18 hingga terlihat seperti gambar berikut.
#20. Warnai objek tersebut dengan warna gradien Linier. Cara memberi efek warna Linier, tekan "G" di keyboard atau pilih Interactive Fiil, kemudian tarik pointer mouse dari sisi kiri atau kanan objek. Selanjutnya tinggal sobat sesuaikan warnanya.
#21. Letakan objek tersebut di gambar cover yang belum jadi tadi, kita letakan di sisi belakang atas. Lalu kita beri efek Drop Shadow. Pilih Interactive Drop Shadow Tool pada Toolbar.
Lalu mulailah membuat efek shadow dengan cara mendrag pointer mouse dari sisi atas (bisa dari mana saja tergantung kebutuhan) lalu atur settingan shadownya Shadow Angle: -90, Opacity : 30, Shadow Feathering : 5, Shadow Feathering Direction : Average, Drop Shadow Fade : 0, Drop Shadow Stretch : 50, Transparency : Multiply, lalu Drop Shadow Color : Black.
#22. Kemudian block objek tadi lalu tekan CTRL + K di keyboard untuk memisahkan shadownya dengan objek.
#23. Sekarang kita bentuk efek shadownya tadi yang sudah di pisah dengan objek aslinya. Aktifkan objek shadow atau bayangannya, kemudian pilih Shape Tool (F10) - klik Convert to Curves (CTRL + Q).
#24. Masih menggunakan Shape Tool (F10), klik sudut kiri bawah objek shadownya kemudian klik Convert Line to Curve.
#25. Tarik garis curvanya ke atas.
#26. Pada objek tersebut ketikan judul buku tadi dan beri gambar pendukungnya.
#27. Kita copy gambar cover depannya tadi sob, nantinya gambar ini akan kita letakan di cover belakang, kayak review bukunya gitu.
Block bagian cover depan tadi sob, kemudian duplicate dengan menekan CTRL + D atau bisa juga dengan copy paste.
#28. Block cover buku bagian depan tadi yang sudah di copy. Kemudian kik Menu Bitmaps - Convert to Bitmap. Resolusi setting di angka 96 dpi - klik ok.
#29. Perkecil desain cover bagian tadi, sesuaikan ukuranya untuk di tempatkan di sebelah teks judul buku di belakang cover bukunya.
#30. Pilih Interactive Drop Shadow Tool, buat efek shadow pada covernya tadi. Settingannya lihat gambar dibawah, sobat juga bisa menyesuaikan sendiri dengan settingan sobat, sesuaikan dengan selera.
#31. Selanjutnya kita Insert Barcode. Klik Menu Edit - Insert Barcode.
#32. Standard Formats Pilih CodaBar, numericnya terserah sobat mau dikasih angka berapa, maximal 30 digit - klik Next.
Printer resolution : 300 dpi, Units : mm, Bar width reduction : 1 pixels, Magnification (scale) : 200%, Bar height : 0,3, Wide to Narrow ratio : 2,5 to 1 - klik Next.
Font saya menggunakan Times New Roman, Weight : Normal, Alignment : Center- klik Finish.
#33. Perkecil ukurannya lalu letakan di sisi sudut kiri bawah.
#34. Terakhir tinggal sobat ketikan teks diskripsi tentang buku tersebut. Kalau yang saya buat ini tentang Fungsi-fungsi tool Adobe Photoshop CS3 maka yang saya ketikan juga tentang gambaran Fungsi-Fungsi Tool Adobe Photoshop yang ada di dalam buku tersebut.
#35. Ini penampakan hasil akhir desain cover buku tentang Media Pembelajaran Adobe Photoshop.
Sampai sini sudah selesai tugas kita belajar untuk mendesain cover bukunya. Namun, untuk membuat presentasi dari hasil desain kita menjadi lebih menarik kita buat Mock Up nya.
File .cdr atau file mentahan coreldraw bisa sobat download pada link dibawah.
Apa itu Mockup?
Mock Up adalah sarana untuk menjunjukan hasil desain jika di aplikasikan di media publikasi. Seperti contoh di atas, karna desain yang kita buat merupakan desain cover buku, maka Mock Up yang kita buat adalah Mock Up Cover Buku. Namun kita tidak membuatnya di CorelDRAW.Kenapa membuat Mockup di photoshop?
Karna menurut saya membuat Mock Up di Photoshop lebih mudah.Apa tidak bisa membuat Mockup di Corel?
Tentu saja bisa. Namun sekali lagi, semua tergantung selera, banyak jalan menuju Roma. Jadi ada berbagai macam cara untuk mendapatkan hasil yang sama, sama halnya dengan membuat Mock Up.Untuk menerapkan desain yang di buat tadi dalam bentuk publising yaitu buku. Kita akan bahas pada artikel berikutnya Cara Mudah Membuat Mock Up Cover Buku dengan Photoshoop.
Jadi sobat pantengin aja blog ini, sobat juga bisa mengetahui update artikel terbaru dari blog ini melalui Fanspage kami. Klik icon facebook di pojok kanan atas blog ini, maka nantinya sobat akan di arahkan ke halaman Fanspage ini di Facebook.
Jangan lupa tinggalkan komentar jika ada pertanyaan seputar artikel ini, terimakasih...
Tag : cara membuat cover buku di corel draw x4, desain cover buku, cara mudah belajar membuat cover buku dengan coreldraw untuk pemula, desain mock up cover buku, membuat mock up buku, desain cover buku hitam, cover buku orange, cover buku biru, cover buku adobe photoshop, panduan lengkap membuat desain cover buku beserta mock up, komunitas pengguna coreldraw indonesia, komunitas pecinta desain grafis.